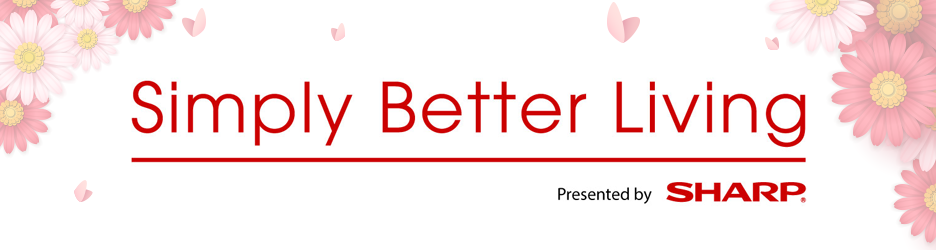Working from home can be a challenge; there is no denying that. Just the other day, my dog started persistently barking while I was on a conference call presenting to a group of team members, which was unexpected, to say the least. When I am in the office, I am always connecting with the IT department when I have computer trouble. I always tell my coworkers that I am just not computer savvy. I completely rely on this team to help me keep my computer running all day so I can successfully do my work.
Since the pandemic has impacted my state, I have been working remotely and am completely reliant on IT help articles online to help me solve my day-to-day computer issues. Which is fine if you can find a simple help article, which I often can’t. If you are also struggling to keep your work from a home office in tip-top shape, check out these simple solutions to common remote working IT issues below.
Make sure to share your work from home set up with us across social media by using the hashtag #SharpStayatHome and tagging @SharpHomeUSA on Facebook, Twitter, and Instagram.
Find the Best Place to Position Your Wireless Router

The position of the access point is crucial. If it’s too high, too low, or behind too many walls, you won’t get the most out of the signal. It may also have interference from the proximity of appliances. Consider moving your router to a better location that is closer to your workspace.
Test Your Internet Speed and Compare it to What Your Service Plan Offers
If you don’t get the speeds offered by your Internet Service Provider (ISP), then there are several things to consider. How old is your router, and have you ever updated the Router Firmware since it was installed? Look for firmware updates on the router manufacturer’s website under the support section. You may want to consider buying a new router or contact your ISP for support.
Speed Up Your Computer

Apps such as web browsers and email clients may slow down an internet connection. Wireless routers typically ship with the same default channel numbers, and most users never think about changing this. You may be experiencing interference from a neighbor’s router on the same channel or from another electronic device. Changing the Wi-Fi Channel is often the best way to fix this problem. Who knew the solution could be so simple, right?
Connect a Wireless Printer to Your Wi-Fi


Your wireless printer/scanner requires a network connection. The directions for connecting your wireless printer to your Wi-Fi network vary depending on the manufacturer of the printer. Most companies will recommend that you read the printer manual and follow the manufacturer directions to connect the printer to a Wi-Fi network. If you lost these documents or threw them away, as I did, you can usually find them on the product page for your printer. The majority of printers have a software wizard that automates the process. Make sure to power on the printer and go to the printer control panel. Then go to the wireless setup settings.
Select the wireless SSID of the Wi-Fi network. Then enter the Wi-Fi security password. This is the WEP key or WPA passphrase for the router. The wireless light on the printer will turn on when it connects to the Wi-Fi.
Connect your Printer to Your Laptop

I can’t tell you how many times my printer has disconnected from my laptop. It always gives me such a headache. If you are struggling to connect your printer to your laptop as you push through this remote working period, fret not. Start by making sure that your printer is powered on. Believe it or not, there are so many times that I think my connection is disabled or that my printer is broken when in actuality, the power in my house reset overnight, and my printer was just off. After you check to make sure your printer is ON, open the Windows Search text box on your laptop and type “printer.” Then select Add a printer or scanner.
Select your printer from the list. Then click Add device. Windows will then set up the necessary drivers and adds the printer to your laptop. You may get a prompt to install additional software. Complete the installation, and you are ready to go.
Turn off Bluetooth if you are not using it on your computer. Make sure you are not using it for a printer device. If so, then do not turn off. Not only does this make your device more secure, but it also saves your battery life. Talk about a double win!
Common Second Monitor Problems
If you are working off of two monitors every day and your monitor does not display any content and shows a black screen, poor resolution, or the display is distorted, discolored, or duplicated, it could be a simple fix. Try the steps below to correct your connection.

- Restarting your computer is a classic troubleshooting step. It solves the issue in most cases, and it also forces other processes to close that might be interfering.
- If the second monitor has an image but its blurry, pixelated or distorted or just duplicating your primary display, then check your computer’s display settings. If the frame rate or resolution is incorrect, then you can fix it here. You can easily change the Windows resolution.
- If your windows display different sizes on your monitors (Windows 10), you may need to adjust scaling settings by going to Settings > System > Display or right-click the Desktop, then select Display Settings. Adjust by using the Change the size of text, apps, or other items slider. The recommended setting should match the window size across monitors as closely as possible.
- Fix discoloration and color accuracy using color quality settings in all Windows versions If your computer’s settings do not fix the problem, then adjust the actual monitors’ brightness settings in the monitor’s on-screen menu. Monitors vary by brand, but “Color” or “Display Depth” are reliable keywords. Some color issues can be the result of different display panels, backlights, its technology and how old it is
- To fix your monitor’s refresh rate using the Windows refresh rate.
- If you are seeing artifacts on your monitor or lack of pictures, then an actual lousy cable is the most common culprit. Note that very long or poorly shielded cables are especially prone to interference. Try swapping out the current wire. If you are buying a cable, then purchase from a reliable manufacturer. Make sure your cable supports the correct version of your display standard. HDMI cables can support anything from HDMI 1.0, which provides only the most minimal support, to HDMI 2.1, which can support the highest resolutions, color spaces, and audio channels. Note that there are multiple versions of HDMI, DVI, and USB-C. Not every cable that you can plug into a port is necessarily compatible
- You may need to lower your image quality/resolution if your monitor is suffering from poor choppiness or corrupted video content. Check your monitor’s input settings. Most monitors have an auto-detect feature that automatically switches to the connector receiving a signal, but that does not always work. Try setting the display connector manually